How To Verify Google Business (Fix This & Watch Your Local Traffic Soar!)
By: Hayden Jarman
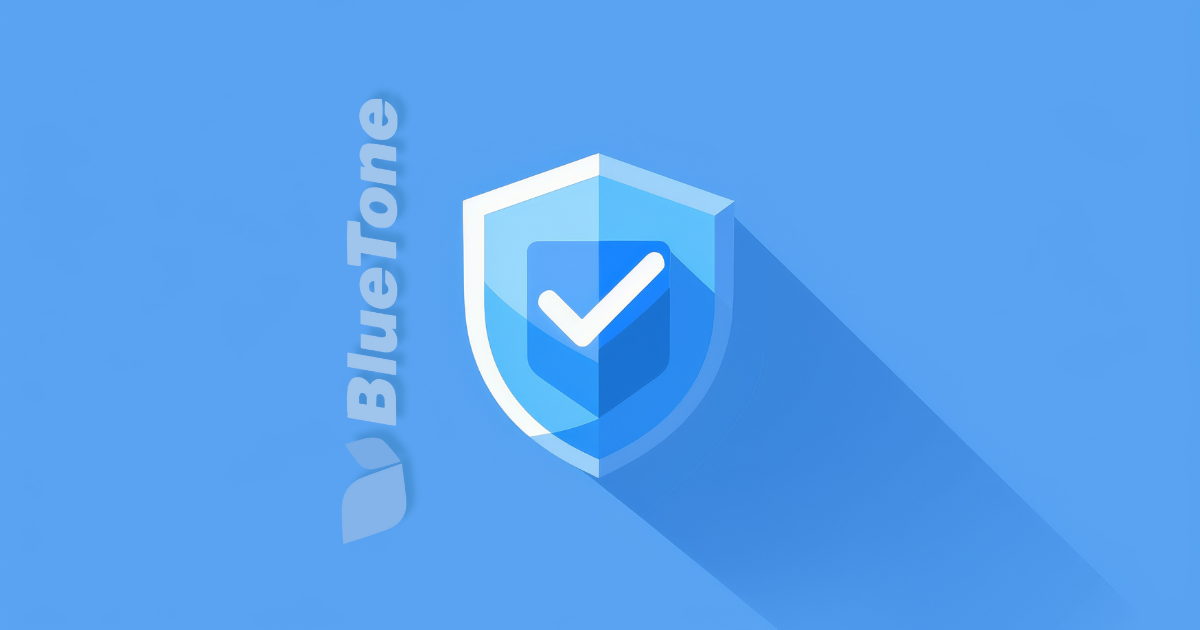
Verifying your Google Business profile can feel like trying to navigate a maze blindfolded, can't it?
It's a frustrating, tedious process, and the stakes are high. One wrong move and your business might miss out on essential local visibility. You're not alone if you're feeling overwhelmed by the sheer volume of steps, forms, and checklists.
You might be thinking, "Why does Google make this so complicated? Why can't it just be straightforward?"
Well, you're not alone.
Many small business owners feel the same way. It's not just about getting verified; it's about proving your business's legitimacy in a world that feels increasingly impersonal and bureaucratic.
But don't worry, this isn't a process you have to face alone. Think of it as a rite of passage, a necessary hurdle to show the world you mean business.
Stick with me, and I'll guide you through this labyrinth step-by-step.
By the end, you'll not only have your business verified but also a newfound confidence in tackling digital obstacles.
Ready to turn this daunting task into a victory for your business?
Let's begin.
Table of Contents:
- Step 1: Check Your Eligibility
- Step 2: Ensure Compliance with Google's Guidelines
- Step 3: Get Your Website and Citations Matching
- Step 4: Plan Your Video Verification
- Step 5: Adjust Your Mobile Device Settings
- Step 6: Rehearse Your Video
- Step 7: Record Your Verification Video
- Step 8: Wait for Verification
- Additional Resources
Step 1: Check Your Eligibility
First, make sure your business is eligible for a Google Business Profile by reading Google's guidelines on eligibility.
Here's how to do that:
- Go to the Google Business Profile eligibility guidelines page.
- Read through the guidelines to ensure your business meets all the criteria.
Step 2: Ensure Compliance with Google's Guidelines
Next, you need to make sure that your Google Business Profile complies with all of Google's guidelines.
Here are the key points to check:
- Business Name: Ensure it matches your business name as used in the real world, without any extra keywords.
-
Address: Verify that your address is correct and adheres to the following:
- Show your address if you have a staffed location that customers can visit during business hours.
- Hide your address if your business operates by appointment only or is a service-area business.
- Avoid using P.O. boxes or virtual offices.
- Make sure the address matches your official documents like business registration and utility bills.
- Phone Number: Ensure your phone number matches what's on your website and other business listings.
- Business Hours: Your hours should match what's listed on your website and signage.
- Business Description: Avoid including promotions or phone numbers in your business description.
Please review and update your Google Business Profile to ensure it follows these guidelines.
Step 3: Get Your Website and Citations Matching
Now, ensure that the information on your website and other business listings matches your Google Business Profile.
Here's what to do:
- Website: Update your website to ensure the name, address, phone number, and business hours match your Google Business Profile. This information should be consistent in your footer, contact page, and any other relevant sections.
-
Business Listings: Verify and update your business information on prominent directories and listings such as:
- Better Business Bureau
- Yelp
- Industry-specific directories (e.g., legal directories for lawyers)
- Consistent Information: Ensure that the name, address, phone number, and website URL are consistent across all these platforms.
Once you've made these updates, we'll move on to the next step.
Step 4: Plan Your Video Verification
Now, you need to plan what you will show in your video verification.
The video must include four key components:
-
Proof of Location:
- Start by showing the street and surrounding buildings.
- Walk up to the building and show the address on the building.
- Include the street sign if possible.
-
Proof of Management:
- Show yourself unlocking the door to the business or a branded service vehicle.
- Demonstrate operating a point-of-sales system or payment processing system.
-
Proof of Operation:
- Show tools, stock, business cards, and marketing materials to demonstrate your business is operational.
-
Proof of Business Existence (optional but helpful):
- Show your business license, registration documents, utility bills, or tax documents that include your business name and address.
Plan out the sequence and content of your video to ensure you cover all these points.
Step 5: Adjust Your Mobile Device Settings
Before recording your video, ensure your mobile device settings are correctly configured:
-
Turn on Location Services:
- Go to your mobile device's settings.
- Navigate to Location Services.
- Ensure that Location Services are turned on.
-
Allow Camera and Microphone Access:
- Go to your mobile device's settings.
- Find the browser or app you will use to record the video (e.g., Safari, Chrome).
- Ensure that the app has permission to access the camera and microphone.
-
Reduce Video Quality:
- Open the camera app on your mobile device.
- Go to the video settings.
- Set the video recording quality to the lowest possible resolution to avoid large file sizes.
-
Clear Previous Verification Videos (if any):
- Go to your Google Business Profile settings.
- Delete any previous video recordings.
Once these settings are adjusted, we'll move on to the next step.
Step 6: Rehearse Your Video
Before recording the actual video, it's helpful to do a practice run.
Follow these steps:
-
Plan Your Route:
- Decide where you will start filming (e.g., from the street showing the building).
- Plan the path you will take to show the address, unlock the door, and move inside.
-
Rehearse the Sequence:
- Start at your planned starting point.
- Walk through the entire sequence, recording as you go.
- Ensure you cover all the required points: proof of location, proof of management, proof of operation, and optionally, proof of business existence.
-
Check the Duration:
- Keep the video under 2 minutes.
- Make adjustments if necessary to fit within the time limit.
-
Review the Practice Video:
- Watch your rehearsal video to ensure it shows everything clearly and quickly.
- Make note of any changes or improvements needed.
Step 7: Record Your Verification Video
Now you are ready to record your actual verification video.
Follow these steps:
-
Open Google Maps or Browser on Mobile:
- Open Google Maps or your mobile browser.
- Search for your business name.
-
Start the Verification Process:
- Find your business profile and tap on "Get verified."
- Choose the video verification option.
-
Record the Video:
- Tap the record button.
- Start from the street, showing the building and surrounding area.
- Walk up to the building, showing the address.
- Unlock the door or show other proof of management.
- Show the inside of your business, including proof of operation (tools, stock, business cards, marketing materials).
- Optionally, include any additional proof of business existence (business license, registration documents).
-
Keep it Under 2 Minutes:
- Ensure the video is concise and under 2 minutes.
-
Upload the Video:
- Follow the prompts to upload your video.
- Wait for the upload to complete (it may take some time).
Once you have recorded and uploaded the video, we'll proceed to the final step.
Step 8: Wait for Verification
After you have uploaded your video, you need to wait for Google to review and verify your business profile.
Here's what to expect and do:
-
Review Pending Status:
- Check your Google Business Profile dashboard regularly for status updates.
- It may show as "Pending edits" or similar, indicating that your verification is under review.
-
Wait for Email Notification:
- Google may send you an email once your profile is verified.
- This process can take up to 5 days, but it may vary.
-
Check Functionality:
- During the pending period, you might still be able to perform some actions on your profile, such as responding to reviews or posting updates.
- If your profile starts to function normally, it's a good sign that your verification might be successful.
-
Final Confirmation:
- Once verified, your profile should no longer show the "verification needed" message.
- Ensure all your information is correct and make any necessary adjustments to your service area or other details.
Additional Resources
- Google Business Profile Policies and Guidelines: Ensure your business is compliant with all Google guidelines. Read more here.
- Google Business Profile Eligibility: Verify if your business qualifies for a Google Business Profile. Check eligibility.
- How to Represent Your Business on Google: Guidelines on correctly representing your business to avoid suspension. Learn more.
- Fix Suspended or Disabled Profiles: Steps to reinstate your Google Business Profile if it gets suspended. Find out how.
For personalized assistance and more in-depth help, reach out to BlueTone Media for expert guidance on verifying your Google Business Profile and enhancing your online presence.
Check out our SEO services for more information.
Related Posts:
- Understanding Google’s Local Pack: How to Get Featured
- Google Business Profile FAQs: Everything You Need to Know
- The Best Google Ads Extensions to Boost Your Click-Through Rates
- How to Leverage Facebook Groups for Local Business Leads
- How to Use AI to Write Better Social Media Captions
- How to Optimize Google Reviews to Attract More Customers
- LinkedIn for B2B Marketing Success
- How to Conduct a Social Media Audit (w/ "Audit Readiness" Quiz!)
- Creating a Content Calendar for Consistent Posting
- The Importance of Mobile Optimization in 2024
- Data Privacy Regulations: What Marketers Need to Know
- The Role of Chatbots in Enhancing Customer Service
- SEO for Small Business: The Ultimate Guide to Getting Found Online
- The Role of Keyword Clustering in Modern SEO

